Directory Statistics for Windows

WinDirStat - Disk Usage Viewer & Cleanup Tool for Windows
WinDirStat, the ultimate free disk space analyzer for Windows. Easily visualize and manage disk usage with detailed treemaps and directory lists. Identify large files, clean up space, and optimize your storage with this powerful and user-friendly tool.
WinDirStat is a powerful disk usage statistics viewer and cleanup tool specifically designed for various versions of Microsoft Windows. In an age of rapidly expanding digital data, managing disk space efficiently has become crucial for both personal and professional users. WinDirStat is a comprehensive solution to this challenge, offering an intuitive and visually engaging way to analyze and optimize disk space usage.
WinDirStat’s primary purpose is to help users understand how their disk space is being utilized. By providing a detailed, visual representation of the data stored on a hard drive, it enables users to easily identify large files and directories that may be taking up unnecessary space. This visual approach not only simplifies disk management but also makes it more accessible to users who may not be technically inclined.
The importance of disk space management cannot be overstated. Over time, computers accumulate many files, many of which may no longer be needed. These can include temporary, duplicate, and large files that were once useful but now consume valuable disk space. Poor disk management can lead to various issues, including slower system performance, increased risk of crashes, and difficulty in storing new data. WinDirStat addresses these issues by offering tools that allow users to clean up their disks effectively.
WinDirStat is compatible with various versions of Windows, making it a versatile tool for a wide range of users. Whether you are a casual home user looking to free up some space or a professional needing to manage large volumes of data, WinDirStat provides the necessary features to help you achieve your goals. Its user-friendly interface and powerful capabilities make it essential for maintaining optimal disk performance, ensuring that your system runs smoothly and efficiently.
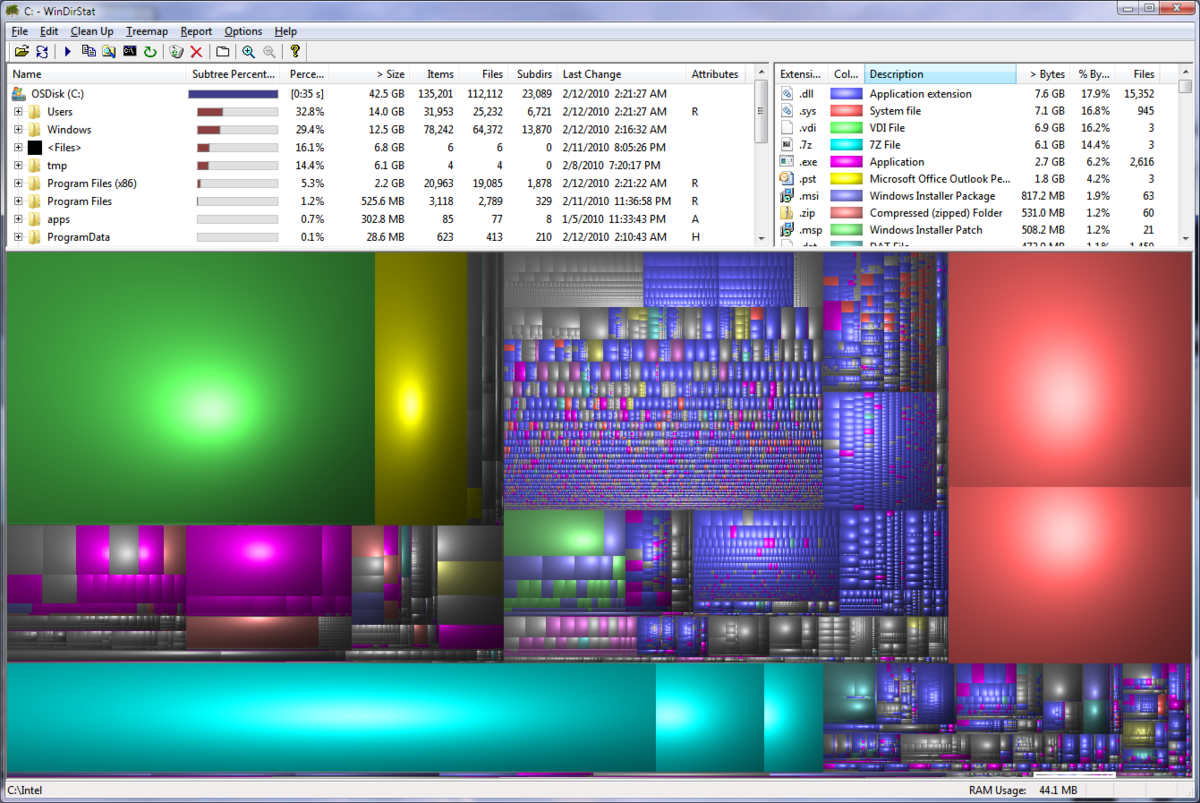
Features of WinDirStat
Disk Usage Statistics Viewer
WinDirStat excels as a disk usage statistics viewer, comprehensively analyzing how disk space is utilized across your system. This feature scans your selected drives and presents detailed information about the size and distribution of files and directories. By understanding this data, users can make informed decisions about managing and optimizing their storage.
Graphical Display of Disk Space Usage
One of WinDirStat’s standout features is its graphical display, which visually represents disk usage using a treemap. This colorful, intuitive graphic divides the space into rectangles corresponding to files and directories, with their sizes proportionate to their disk space usage. This visual approach makes it easy to quickly identify large files and directories, enabling efficient space management.
Color-coded file Types and Directories
WinDirStat uses a color-coding system to differentiate between various file types and directories. Each type of file is assigned a specific color, allowing users to identify and distinguish between different categories of files at a glance. This feature simplifies locating particular kinds of files, such as videos, documents, or system files, and aids in making more targeted cleanup decisions.
Built-In Cleanup Tool
WinDirStat is not just a passive viewer; it also includes a robust cleanup tool. Users can directly delete unnecessary files and directories from within the program, streamlining the freeing up disk space. This built-in cleanup functionality eliminates the need to manually navigate multiple folders, saving time and effort.
Direct File and Directory Deletion
Deleting files and directories directly from WinDirStat enhances its utility as a comprehensive disk management tool. Users can right-click on any item within the graphical display and choose to delete it, making cleaning up disk space straightforward and efficient. This feature is particularly beneficial for those needing to become more familiar with navigating the file system manually.
User-Friendly Interface
WinDirStat’s interface is designed to be user-friendly, ensuring that novice and advanced users can easily navigate and utilize its features. Combining visual representations, color-coding, and direct action options creates an intuitive environment for managing disk space.
Benefits of Using WinDirStat
Easy Identification of Large Files and Directories
WinDirStat simplifies locating large files and directories that consume significant disk space. Its graphical treemap representation and color-coded file types allow users to quickly identify storage hogs. This visual approach makes it easy to see which files and folders are taking up the most space, enabling users to take immediate action to free up space.
Efficient Disk Space Management
With WinDirStat, users can efficiently manage their disk space by clearly understanding how their storage is being used. The detailed statistics the tool provides help make informed decisions about which files and directories can be deleted or moved. This efficiency leads to better-organized storage and improved overall system performance.
Improved System Performance
Regular use of WinDirStat to clean up and optimize disk space can significantly improve system performance. Users can reduce system slowdowns, prevent crashes, and maintain a smooth operating experience by removing unnecessary files and ensuring that disk space is used efficiently. A well-maintained disk contributes to faster file access and a more responsive computer.
User-Friendly Interface
WinDirStat’s intuitive and user-friendly interface makes it accessible to users of all skill levels. Whether you are a novice or an advanced user, the apparent visual representation and straightforward controls allow for easy navigation and use. The ease of use ensures that even those with limited technical knowledge can manage their disk space effectively.
Direct File and Directory Deletion
Deleting files and directories directly from WinDirStat adds to its convenience. Users can perform cleanup tasks without having to navigate through multiple folders manually. This feature streamlines disk space management, saving time and reducing the hassle of manual file deletion.
Comprehensive Disk Analysis
WinDirStat offers a thorough analysis of disk usage, providing detailed information about every file and directory on the system. This comprehensive view helps users understand the overall structure of their storage, identify areas where space is being wasted, and take corrective actions to optimize disk usage.
Regular Maintenance
Incorporating WinDirStat into regular system maintenance routines ensures that disk space remains well-managed and organized. Regular scanning and cleanup with WinDirStat help prevent the accumulation of unnecessary files, keeping the system running smoothly and efficiently over time.
How to Install WinDirStat
System Requirements
Before installing WinDirStat, ensure that your system meets the minimum requirements. WinDirStat is compatible with various versions of Microsoft Windows, including Windows XP, Vista, 7, 8, and 10. Ensure you have sufficient disk space and administrative privileges to install new software.
Step-by-Step Installation Guide
- Download the Installer:
- Visit the official WinDirStat website or a trusted software repository.
- Locate the download link for the latest version of WinDirStat.
- Click the link to download the installer file to your computer.
- Run the Installer:
- Navigate to the folder where the installer file was downloaded.
- Double-click the installer file (usually windirstat_setup.exe) to begin the installation process.
- User Account Control (UAC) Prompt:
- If prompted by User Account Control (UAC), click “Yes” to allow the installer to change your device.
- Select Installation Language:
- The installer will prompt you to select your preferred language. Choose the language you want and click “OK.”
- Welcome Screen:
- The installer will display a welcome screen. Click “Next” to proceed with the installation.
- License Agreement:
- Read through the license agreement. If you agree to the terms, select “I accept the agreement” and click “Next.”
- Choose Install Location:
- The installer will prompt you to choose the destination folder for WinDirStat. You can use the default location or click “Browse” to select a different folder. Click “Next” once you have chosen the location.
- Select Start Menu Folder:
- Choose a folder for the Start Menu shortcuts. You can use the default folder or create a new one. Click “Next” to continue.
- Select Additional Tasks:
- The installer will offer additional tasks, such as creating a desktop icon. Check or uncheck the options based on your preference and click “Next.”
- Install WinDirStat:
- Review your installation settings. If everything looks correct, click “Install” to begin the installation. The process may take a few minutes.
- Complete the Installation:
- Once the installation is complete, the installer will display a final screen. Click “Finish” to exit the installer. You can launch WinDirStat immediately by checking the “Launch WinDirStat” option before clicking “Finish.”
Initial Setup Instructions
- Launch WinDirStat:
- If you did not choose to launch WinDirStat during the installation, you can open it from the Start Menu or by double-clicking the desktop icon.
- Select Drives to Scan:
- Upon launching, WinDirStat will prompt you to select the drives or directories you want to scan. Choose the desired drives or folders and click “OK” to start the scanning process.
- Wait for the Scan to Complete:
- WinDirStat will analyze the selected drives and display the results in a graphical treemap. The scan time may vary depending on the size of the drives and the number of files.
- Explore and Manage Disk Space:
- Once the scan is complete, you can explore the graphical representation of your disk usage. Use the interface to identify large files and directories, and utilize the cleanup tool to manage your disk space efficiently.
Following these steps, you can successfully install WinDirStat and begin using it to manage and optimize your disk space.
How to Use WinDirStat
Launching the Application
- Open WinDirStat:
- After installation, you can launch WinDirStat by clicking on the Start Menu, searching for “WinDirStat,” and selecting the application. Alternatively, if you created a desktop shortcut, double-click the WinDirStat icon.
- Select Drives or Folders to Scan:
- Upon opening, WinDirStat prompts you to select the drives or directories you wish to scan. You can scan all local drives, a single drive, or a specific folder. Make your selection and click “OK” to start the scan.
Scanning Drives and Directories
- Wait for the Scan to Complete:
- WinDirStat will begin analyzing the selected drives or directories. Depending on the size and number of files, the scan might take a few minutes. During this process, WinDirStat builds a visual representation of your disk usage.
- Viewing the Scan Results:
- Once the scan is complete, WinDirStat presents the results in a detailed graphical treemap and a directory list.
Navigating the Graphical Display
- Treemap Overview:
- The treemap visually displays disk usage, with each rectangle representing a file. The size of the rectangle corresponds to the file size. The treemap is color-coded to help differentiate file types.
- Directory List:
- The directory list on the left side shows a hierarchical view of your files and directories, sorted by size. Clicking on a directory in the list highlights the corresponding area in the treemap.
- File Details:
- Hovering over a rectangle in the treemap displays details about the file, such as its name, path, and size. This feature helps identify large files and directories quickly.
Using the Cleanup Tool
- Identify Unnecessary Files:
- Use the treemap and directory list to identify large or unnecessary files and directories. Look for files taking up significant space and consider whether they are needed.
- Delete Files and Directories:
- Right-click on a file or directory in the treemap or directory list. Select “Delete (to Recycle Bin)” to move the item to the Recycle Bin or “Delete (no way to undelete!)” to permanently delete the item. Be cautious with permanent deletions.
Additional Features
- Zoom and Pan:
- Use the zoom and pan features to navigate the treemap more effectively. This is particularly useful for detailed analysis of large drives with many files.
- Filter by File Types:
- WinDirStat allows filtering by file types. You can focus on specific types of files, such as videos or documents, to better understand how different categories of files are using disk space.
- Refresh Scans:
- If you change your disk outside of WinDirStat, you can refresh the scan results by clicking the “Refresh” button. This updates the treemap and directory list to reflect the current state of your disk.
Best Practices for Effective Disk Management
- Regular Scanning:
- Incorporate regular scans with WinDirStat into your system maintenance routine. Frequent scanning helps you monitor disk usage and prevent the accumulation of unnecessary files.
- Organize Files:
- Use WinDirStat’s insights to organize your files and directories better. Consider moving less frequently accessed files to external storage to free up space on your main drive.
- Backup Important Data:
- Before deleting large files or directories, ensure you have backups of any important data. This precaution helps avoid accidental loss of critical information.
Following these steps, you can effectively use WinDirStat to manage and optimize your disk space, leading to better system performance and a more organized file structure.
Tips for Effective Disk Management with WinDirStat
Regular Scanning and Maintenance
- Schedule Regular Scans: Incorporate routine scans with WinDirStat into your system maintenance schedule. Regularly scanning your drives helps you stay aware of disk usage patterns and prevents the accumulation of unnecessary files.
- Automate Scans: Set up automated scans so you don’t forget to check your disk space periodically.
Identify and Delete Unnecessary Files
- Focus on Large Files: Use WinDirStat to identify and target large files consuming significant disk space. The graphical treemap and directory list make it easy to spot these files.
- Delete Redundant Files: Remove duplicate or outdated files. WinDirStat can help you locate these files quickly, allowing you to free up space efficiently.
Organize Files and Directories
- Create a File Organization System: Develop a consistent file organization system to keep your directories tidy. Categorize files into relevant folders and avoid dumping everything into a single directory.
- Use Descriptive Names: Name your files and folders descriptively to make it easier to identify their contents. This practice helps when you revisit your storage to manage disk space.
Utilize External Storage
- Offload Rarely Used Files: Transfer files you rarely use, such as old photos, videos, or project archives, to external storage devices. This action frees up space on your primary drive for more frequently accessed data.
- Cloud Storage: Consider using cloud storage services for additional backup and to free up local disk space. Cloud storage can be handy for large files and essential documents.
Optimize System Performance
- Transparent Temporary Files: Use WinDirStat to locate and delete temporary files and system caches. These files can accumulate over time and take up valuable disk space.
- Uninstall Unused Applications: Identify and remove applications you no longer use. Uninstalling unnecessary programs can free up disk space and improve system performance.
Monitor Disk Usage Trends
- Track Changes Over Time: Pay attention to how your disk usage changes. WinDirStat allows you to compare previous scans to see how your storage needs evolve.
- Adjust Storage Strategies: Based on your monitoring, adjust your storage strategies to accommodate growing data or new types of files. Be proactive in managing your disk space.
Backup Important Data
- Regular Backups: Before deleting or moving important files, ensure you have regular backups. Use external drives or cloud services to keep your backups safe.
- Use Redundant Backup Solutions: To protect critical data, consider multiple backup solutions. For instance, an external hard drive and a cloud service can ensure data redundancy.
Use WinDirStat’s Advanced Features
- Customize Views: You can customize the treemap view and directory list to highlight specific file types or directories. This customization helps you focus on the areas that need the most attention.
- Color Coding: Use WinDirStat’s color-coding feature to quickly identify file types and sizes. Customize the color settings to match your preferences and make navigation easier.
Clean Up Wisely
- Verify Before Deleting: Always verify the contents of a file or directory before deleting it. Ensure that the files are indeed unnecessary and not critical to system functions.
- Use the Recycle Bin: Initially, move files to the Recycle Bin rather than permanently deleting them. This practice allows you to recover files if you realize they are needed later.
By following these tips, you can maximize the effectiveness of WinDirStat in managing your disk space. Regular maintenance, careful organization, and strategic use of external storage will help keep your system running smoothly and efficiently.
Download Old Version
Frequently Asked Auestions On WinDirStat
1. What is WinDirStat?
WinDirStat is a disk usage statistics viewer and cleanup tool for Microsoft Windows, providing a visual representation of disk space usage.
2. How does WinDirStat work?
WinDirStat scans your selected drives or directories, analyzes the disk usage, and presents the data in a detailed graphical treemap and directory list.
3. Is WinDirStat free?
Yes, WinDirStat is free and open-source software.
4. Which operating systems are compatible with WinDirStat?
WinDirStat is compatible with various versions of Microsoft Windows, including Windows XP, Vista, 7, 8, and 10.
5. How do I download WinDirStat?
You can download WinDirStat from the official website or trusted software repositories.
6. How do I install WinDirStat?
Download the installer, run the setup file, follow the installation prompts, and complete the setup process.
7. Can WinDirStat scan external drives?
Yes, WinDirStat can scan external drives and USB storage devices.
8. What is the treemap in WinDirStat?
The treemap is a graphical representation of disk usage, showing files and directories as rectangles proportional to their size.
9. How do I delete files using WinDirStat?
Right-click on the file or directory in the treemap or directory list and select “Delete (to Recycle Bin)” or “Delete (no way to undelete!)”.
10. Can I customize the colors in WinDirStat?
Yes, WinDirStat allows customization of the color scheme used in the treemap.
11. How often should I use WinDirStat?
Regularly scanning your drives with WinDirStat, such as monthly, helps maintain optimal disk space management.
12. What are the system requirements for WinDirStat?
WinDirStat requires a Windows operating system and sufficient disk space for installation and scanning.
13. How do I interpret the treemap colors in WinDirStat?
Each color in the treemap represents a different file type, making it easy to identify various categories of files.
14. Can WinDirStat scan network drives?
Yes, WinDirStat can scan network drives, though the performance may depend on network speed.
15. What should I do if WinDirStat crashes during a scan?
Ensure you have administrative privileges, sufficient system resources, and try scanning smaller directories if necessary.
16. How do I refresh the scan results in WinDirStat?
Click the “Refresh” button in the toolbar to update the scan results after making changes to your disk.
17. Can I exclude certain file types from the scan in WinDirStat?
Yes, you can configure WinDirStat to exclude specific file types or directories from the scan.
18. Is there a portable version of WinDirStat?
Yes, a portable version of WinDirStat is available for use without installation.
19. How do I update WinDirStat?
Check the official WinDirStat website for updates and download the latest version.
20. Can I use WinDirStat for SSDs and HDDs?
Yes, WinDirStat works with both SSDs (Solid State Drives) and HDDs (Hard Disk Drives).
21. How can I get help or support for WinDirStat?
Visit the official WinDirStat website, user forums, or online communities for help and support.
22. Can WinDirStat be used in a business environment?
Yes, WinDirStat can be used in both personal and business environments for disk space management.
23. What is the directory list in WinDirStat?
The directory list shows a hierarchical view of your files and directories, sorted by size.
24. How do I scan a specific folder with WinDirStat?
Select the “Individual Directory” option at the start and choose the specific folder you want to scan.
25. What are the advantages of using WinDirStat?
WinDirStat helps identify large files, manage disk space efficiently, and improve system performance with its user-friendly interface.
26. Does WinDirStat support command-line options?
Yes, WinDirStat supports command-line options for advanced usage and automation.
27. Can I use WinDirStat to find duplicate files?
WinDirStat does not have a built-in duplicate file finder, but it helps identify large files that may be duplicates.
28. Is WinDirStat safe to use?
Yes, WinDirStat is safe to use. However, be cautious when deleting files, as it can permanently remove important data.
29. How do I configure the settings in WinDirStat?
Access the settings through the “Options” menu to customize the appearance, behavior, and exclusions.
30. Can WinDirStat analyze disk usage trends over time?
WinDirStat does not track trends over time, but you can manually compare scan results by saving screenshots or reports.
WinDirStat - Disk Usage Viewer & Cleanup Tool for Windows

WinDirStat is a free disk usage viewer and cleanup tool for Windows. Visualize disk usage, manage files, and optimize storage space effortlessly.
Price: Free
Price Currency: $
Operating System: Windows 7, 8, 10 and Windows 11
Application Category: Software
4.3
